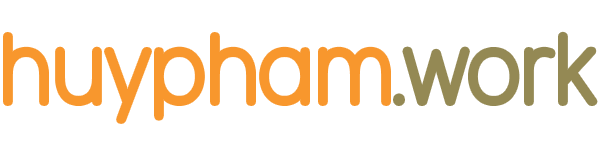ZIP files are ubiquitous in the digital world, offering lossless data compression for files and directories. This guide will walk you through using the unzip command in Linux to extract ZIP archives efficiently.
Installing Unzip
Before we begin, ensure you have the unzip utility installed:
- For Ubuntu and Debian:
sudo apt install unzip- For CentOS and Fedora:
sudo yum install unzipBasic Usage
To extract all files from a ZIP archive to the current directory:
unzip filename.zipAdvanced Techniques
1. Quiet Mode
Suppress output messages:
unzip -q filename.zip2. Custom Extraction Directory
Extract to a specific directory:
unzip filename.zip -d /path/to/directory3. Handling Password-Protected Archives
For secure extraction:
unzip filename.zip(You’ll be prompted for the password)
4. Selective Extraction
Exclude specific files or directories:
unzip filename.zip -x "file1" "file2"5. Overwrite Options
- Overwrite without prompting:
unzip -o filename.zip- Skip existing files:
unzip -n filename.zip6. Multiple Archives
Extract multiple ZIP files:
unzip '*.zip'7. List Archive Contents
View archive contents without extracting:
unzip -l filename.zipPro Tips
- Ownership: Extracted files are owned by the user running the command.
- Permissions: Ensure you have write permissions in the extraction directory.
- Security: Avoid using the
-Poption to specify passwords on the command line. - Caution: Be careful with the
-ooption, as it can overwrite modified files.
Conclusion
The unzip command is a powerful tool for managing ZIP archives in Linux. With these techniques, you can efficiently handle various extraction scenarios, from basic unpacking to more complex operations.
For creating ZIP archives, explore the zip command, which complements unzip functionality.