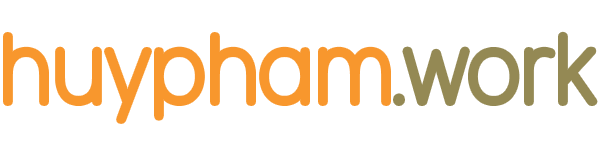If you’re using macOS and often find yourself creating new text files manually, here’s a quick tip to add a convenient button directly to the Finder toolbar.
Step 1: Create the “New Text File” Action with Automator
- Open the Automator app (built-in on your Mac).
- Choose File → New, select Application, and then click Choose.
- In the search bar on the left side, type
Run AppleScript. - Drag the Run AppleScript action into the main workspace.
- Replace the default AppleScript content with this:
tell application "Finder"
set currentFolder to (folder of the front window) as alias
set newFile to make new file at currentFolder with properties {name:"untitled.txt"}
select newFile
end tellThis script creates a new file named untitled.txt in your currently opened Finder folder.
- Save your Automator action by selecting File → Save. Give it a clear name such as
TXT.appand save it to your Applications folder.
Step 2: Add the Shortcut Button to Finder’s Toolbar
- Open Finder and navigate to your Applications folder.
- Hold the Command (⌘) key and drag your newly created
TXT.apponto the Finder toolbar at the top. - You will see your custom button appear on the Finder toolbar immediately.
Optional: Shorten Button Name for a Cleaner Toolbar
If the button name seems too long or takes up unnecessary space, you can easily rename it:
- Locate your
TXT.appin the Applications folder. - Right-click (or select and press Enter) and rename it to something shorter, like
TXTorNew. - Drag the renamed app onto the toolbar again (remember to hold ⌘).
- Remove any previous versions by holding ⌘ and dragging them off the toolbar.
Usage
Whenever you want to quickly create a new text file, just click the newly added toolbar button. A fresh file named untitled.txt will instantly appear in the current Finder directory.
Enjoy your more productive macOS experience!