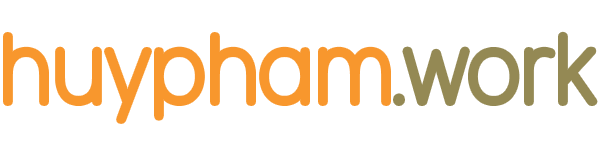Gzip, a widely-used compression algorithm, efficiently reduces file sizes while preserving original attributes like mode, ownership, and timestamp. It’s particularly popular for compressing web content to enhance page loading speeds.
Understanding .gz Files
Files compressed with gzip typically end with .gz or .z extensions. This guide focuses on extracting (or unzipping) .gz files across different platforms.
Unzipping .gz Files on Linux and macOS
Using the gzip Utility
The gzip utility is the primary tool for handling .gz files on Unix-like systems.
To decompress a file:
gzip -d file.gzThis command restores the file to its original state and removes the .gz file.
To keep the compressed file, use:
gzip -dk file.gzUsing gunzip
gunzip is a convenient alias for gzip -d. Usage:
gunzip file.gzExtracting .gz Files on Desktop Systems
For those preferring a graphical interface, most file managers allow extraction by right-clicking the .gz file and selecting “Extract”.
Handling .gz Files on Windows
Windows users need third-party software like 7-Zip to manage .gz files.
Working with .tar.gz Files
Gzip compresses single files, but it’s often used in combination with tar to compress multiple files:
- Multiple files are combined into a .tar archive.
- The .tar file is then compressed with gzip, resulting in a .tar.gz file.
To extract a .tar.gz file:
tar -xf archive.tar.gzThis command automatically detects the compression type and extracts the contents to the current directory.
Key Takeaways
- Use
gzip -dorgunzipto decompress .gz files on Unix-like systems. - Desktop users can often use built-in file managers for extraction.
- Windows users require additional software for .gz file management.
- For .tar.gz files, use the
tar -xfcommand.
Feel free to ask any questions in the comments section below.